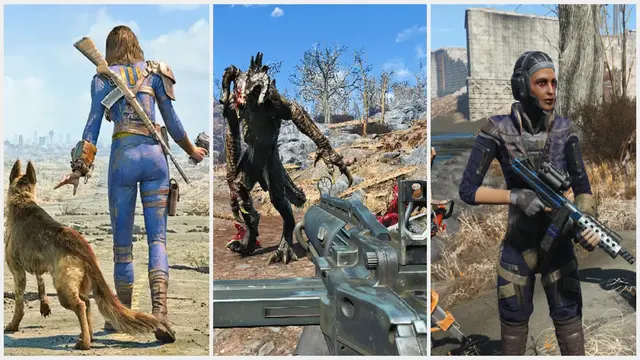Fallout 4 is a highly popular action-based game from the Fallout series. However, some players are encountering “out of memory” errors during gameplay. This issue is not unique to Fallout 4 and has affected various Steam games as well. The primary cause of this problem is the inadequate memory being used by the system, resulting in slow and stuttering gameplay. To address this issue, gamers have developed a solution by allocating more RAM to specific games and applications to enhance performance. In this post, we will discuss methods to increase memory allocation for Fallout 4 and provide a step-by-step guide to help you do it yourself. Stay tuned for more information.
How To Allocate More RAM To Fallout 4?
Unfortunately, it’s not possible to manually assign additional RAM to Fallout 4 as the operating system automatically provides the game with the required memory. Unlike other games and applications like Minecraft, Fallout 4 doesn’t have a setting to allocate more RAM. However, there are alternative solutions to address the memory issue and the resulting delays and lags during gameplay. Don’t give up just yet! In the following section, we will discuss various ways to fix the memory problem and improve the game’s performance.
Try these suggestions each one at a time until your issue is solved.
Also Read: Fallout Cheat Codes & Console Commands
Also Read: How To Check GTA V Version?
1. Allow Windows 10 To Allocate More RAM
Let’s first ensure that Windows makes use of enough RAM for the most efficient performance from the applications and games.
- Right-click The this PC icon on your desktop and select properties.
- Choose Option Advanced Settings option, and then click Settings..
- Go over to go to the Visual Effects tab and click on the option that reads ” Adjust for best performance.”
- Reboot the system so that the changes can take effect.
This means that Windows can allocate the amount of RAM needed to ensure that applications are running at the most efficient performance levels.
2. Close Unnecessary Programs
In order to allocate more memory for Fallout 4 You’ll have to ensure that no other apps or programs are consuming your memory resource.
Step 1. In the first place, you’ll need not multitask while playing the game. You should also close the other applications you’re using. It’s not possible to have an internet browser, word processor, or video editing application running if you’re looking for a flawless gaming experience. Be sure to deactivate the real-time protection feature of the security program you use.
The majority of these apps include services that run continuously in the background and scan every files or folder that you open in order to guard against dangers. But, as you’ll be playing (and not browsing the internet) the chances of your computer being virus-free are very low. Certain security suites include the Game Mode which disables most of the processes that use a lot of resources so that you can play your game uninterrupted.
Step 2: Open Task Manager and close any unneeded processes. Windows 10 has a handy feature within the Task Manager that lets you know what processes and services are using more RAM.
It is recommended to choose those who are the first. Make sure not to remove any service that is essential for the operation of any critical process to function. The majority of the time, Windows will not let you deactivate important services without special permissions, however, you’ll have to be cautious.
If you’re not certain what a procedure is you should Google it prior to pressing the button to end Task. If closing these applications and disarming your security software isn’t enough the background applications could be consuming a substantial amount of RAM.
Here’s how to stop them:
- Search Background applications within the Windows search bar, then open the application.
- There’s an array of applications on the run. Remove those that you do not need to be running continuously.
- You can also switch off the switch in the Apps run in background option near the bottom of the page at present and then return it after you’ve finished playing.
Another method to stop background processes and apps are by using Task Manager.
- Click on Right-click to the Windows logo and choose Task Manager.
- Go to go to the process tab, and then select those apps that you do not want to run in the background.
- Right-click on them and press the End button.
This means that Windows will assign additional RAM for the Fallout 4 game.
3. Disable Unwanted Services
In addition to the background apps Many other services are in operation on your PC, taking up memory resources. Deleting unneeded services can boost the performance of the system.
Here’s what you should do:
- Enter ” System Configuration” in the Windows search bar and then launch the application.
- Go to click on the services tab and select the box on the right side to hide the entire set of Microsoft services that are located on the lower right. So, you won’t be able to disable the required services accidentally.
- Uncheck any unnecessary services from the list.
- Click the Apply button followed by clicking OK.
- Reboot your computer.
4. Play The Game In Fullscreen
Another method of tricking the system to allow an account for Fallout 4 additional RAM resources would be to run the game Fullscreen mode, instead of using Windows or desktop mode.
If you have issues with resolution in Fullscreen mode you can change it by changing the game’s settings.
5. Priority Fallout 4 For RAM Usage
Windows provides the option for you to choose the priority of applications that you want to make use of more RAM capacity.
This approach is great for those who aren’t able to stop multitasking, or shut down background applications and services.
Here’s how:
- Launch the game Fallout 4 and then play the game.
- Reduce the size of the game, then head to Task Manager.
- Find the game’s name on the Processes tab, click right-click on it, then choose the option to go to details.
- Go into go to the details tab, click right-click on the game’s title, and select Priority Set.
- Then set your preference to high as well as real-time to allow more RAM to be allotted.
Be aware that this isn’t something that can be done once and you’ll be required to repeat the process and set the priority of the Fallout 4 game each time you reboot your computer.
6. Increase VRAM
VRAM lets the computer make up for the memory gap in physical memory.
Many games require a particular amount of VRAM in order to play smoothly.
It is the VRAM that temporarily transfers information from RAM to disk storage in order to expand the RAM capacity.
The VRAM isn’t going to boost it, since it removes space from RAM. However, it sets on a fake front for games such as Fallout 4 to run faster.
The process of increasing the VRAM using the BIOS is the most efficient way to do this:
- Start your computer, and while it is booting, press the BIOS key on your keyboard repeatedly. It’s the BIOS key is typically any of these keys: F2, F5, or F8, as well as F8 or the key Del. key. However, because it is different from one system to the next you should check the motherboard’s manual for instructions on how to use it to ensure.
- After entering the BIOS, you can click”Advanced” in the Advanced option.
- Then, choose then the graphic settings option. If you’re unable to find it, then select then the VGA Share Memory Sizeor Video Settings option whichever one you are able to locate.
- Set the dedicated VRAM according to your requirements then Save your configuration.
- Restart your computer.
What Is Fallout 4?
Fallout 4 is the fourth installment in the series of action-based games created by Bethesda Game Studios. The game was first released globally in 2015 on Windows PCs, PlayStation 4, and Xbox One. The gameplay is set in the post-apocalyptic world of 2287, located in and around Boston, Massachusetts.
It has been more than 200 years since the Great War, a nuclear disaster that destroyed the US. As a player, you assume the role of the “Sole Survivor,” a character who was rescued from the underground fallout refuge known as Vault 111. The objective is to embark on a quest to locate the player’s missing child.
What Are The System Requirements To Run Fallout 4?
To play Fallout 4, the first requirement is to have a 64-bit operating system, such as Windows 7, 8, or 10. Additionally, you need to have a Steam account and internet access to download the game. The download size is approximately 30 GB, but if you download the high-end texture pack, you may end up needing more than 80 GB. Let’s take a look at the minimum and recommended specifications for playing Fallout 4.
1. Minimum Requirements
- Processing: AMD Phenom II X4 945 3.0 GHz Intel Core I5-2300 2.8 2.0 GHz, or similar.
- GPUAMD Radeon HD 7870 with 2GB memory, NVIDIA GTX 555 Ti 2GB, or similar.
- RAM: 8GB.
- Dedicated Video RAM or VRAM:2050 MB.
- HDD Space30 Free GB HDD space or SSD.
- Pixel Shader:5.0.
- Vertex Shader: 5.0.
2. Recommended Requirements
- Processing: AMD FX-9590 4.7GHz, Intel Core i7 4790 3.6GHz or an equivalent.
- GPUAMD Radeon R9290X 4GB NVIDIA GTX 780 3GB or equivalent.
- RAM: 8GB.
- Dedicated Video RAM or VRAM:3 GB Nvidia, 4 GB AMD.
- HDD Space30 Free GB HDD space or SSD.
- Pixel Shader:5.0.
- Vertex Shader: 5.0.
If your system is able to meet those minimum specifications, you’ll need lower certain game settings to allow the system to take in all of the information and stop delays.
The game’s graphics could seem dated in this regard, but Fallout 4’s open-world concept and gameplay can make up for it.
Be aware that if your computer does not have 8GB of RAM, you’re likely to experience stutters and errors while using The Fallout series. There’s nothing you can do make to address the issue. If you do have 8GB in RAM (or more) and are still having issues you’ll need to read the article for the solution.
How To Know How Much Of The PC Resources Fallout 4 Is Using?
If you think the fact that the Fallout 4 game isn’t using enough RAM capacity to function smoothly, you can try the Fallout Performance Monitor tool.
It’s a tool to track the use of Fallout 4‘s resource consumption and its relationship to the game’s engine, your system’s hardware, as well as installing mods.
Fallout Performance Monitor can show you the usage of resources:
- Memory
- VRAM
- The CPU and its temperature
- GPU and the temperature it is at
- Disk I/O
- Threads
- FPS
It also lets you suspend the application while the game is playing.
Additionally, you can also save and replay previous performance sessions to allow you to compare different settings. You must have 64-bit Windows 7 or later and Microsoft .NET Framework v4.5 to install Fallout Performance Monitor. If you don’t possess the .NET framework You can download it via. With 231 MB of space, this is a small download in comparison with the games.
If you have the specifications in place then follow these steps to run the performance monitor.
- Firstly, unzip the download and run the “FalloutPerformanceMonitor.exe” app.
- Begin Steam and sign in to your account.
- Select the Launch Fallout 4 button.
- As soon as the game starts to play when the game starts to run, The Fallout Performance Monitor should also start its work.
If you find that the game isn’t making use of the 8GB RAM, you’ll need to address it by following the strategies described in the next sections.
First, let’s look at the reason why this happens.
Why Does Your Computer Use Less RAM Than It Have?
Your system may end up running with less RAM than the RAM you’ve installed due to two reasons. First of all, you might be running Windows 32-bit. Windows. Windows 8.1 Windows is limited to using up to 4GB of RAM, regardless of whether there’s an additional amount of RAM.
To tackle this issue, Microsoft releases 64-bit versions of their products which offer more address space and can support up to 2TB of RAM. Therefore, you can fix your RAM problems by installing Windows 64-bit on your computer, but only if you own more than 4GB of physical RAM.
The other reason could be the chip in your CPU is damaged, which means that you have to initialize less RAM than the PC. If you’re comfortable opening the computer and checking the CPU chips yourself. If you aren’t, bring the computer to a center for service.
Are There Any Risks To Using Too Much Ram?
The idea of committing a large portion of your RAM to specific games or applications is typically harmless, but it may result in background programs being unable to function or acting in bizarre manners.
If a program is able to exceed the RAM limit the program will not be able to run properly and will display an error message such as the ” Not Responding” error message in Windows.
It is possible to close other apps that use RAM and then wait for memory clear in order to resolve the issue however, it’s sometimes not as simple.
If the issue continues to persist it is necessary to utilize the Task Manager to stop the program:
- Just right-click the Windows logo and choose The Task Manager on the drop-down menu.
- Select the application you wish to quit by force from the list, and then select it.
- Click on End Task.